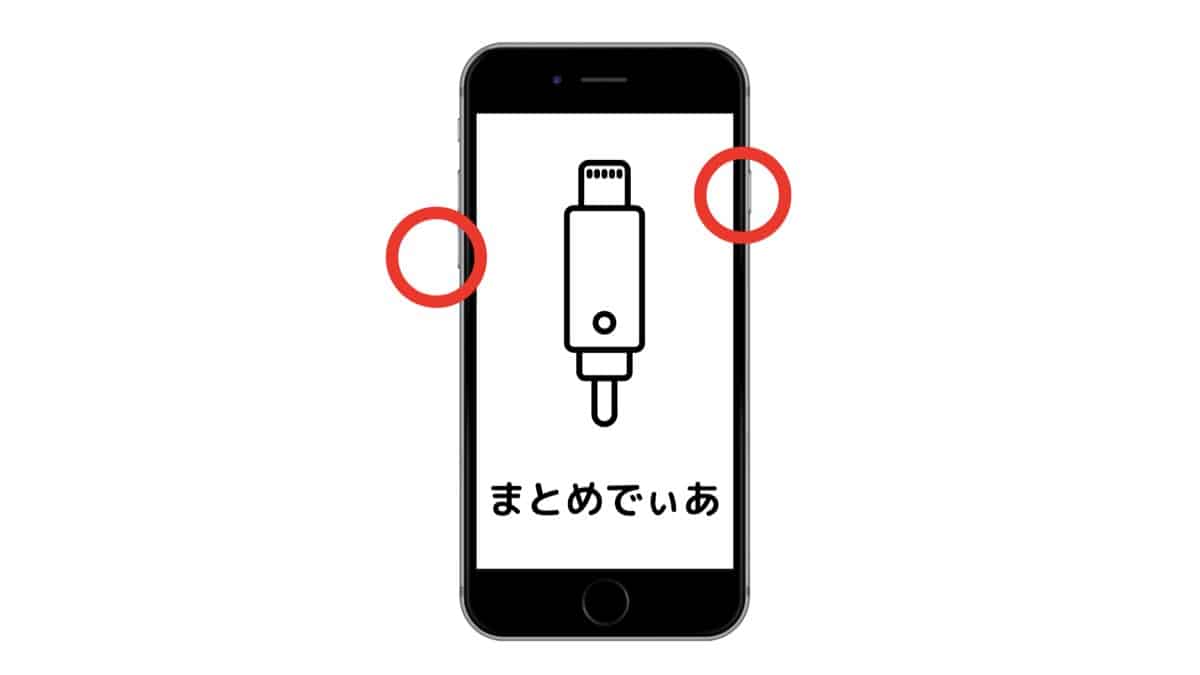目次
はじめに

日常、iPhoneを使用していると変な不具合が発生したり、急に調子がおかしくなったりすることはありませんか??
または、機種を買い替えることになったので、使っていたiPhoneのデーターを消したいこともあると思います。
私の働いているショップでも多く受けるご相談のうちの一つです。
多くの不具合やデータの抹消は、iPhoneの初期化をすることで改善、解決される可能性が非常に高いです。
ですが、初期化方法が分からない方も多く、結局まだ使えるのに早々に機種変更や買い替えてをしてしまったり、あるいは専門店やショップなどで初期化を依頼し無駄なお金を払って損をしている方も多いのも事実です。
そこで、今回は「日本一わかりやすくiPhoneの初期化をする方法」をご紹介します。
iPhoneの初期化の方法は2つ

iPhoneの初期化の方法は、大きく分けて2つあります。
- コンピュータ(パソコン)にiPhoneをケーブルで接続して行う方法と、
- iPhone本体で初期設定を行う方法の2種類があります。
iPhoneを初期化する準備段階として、まずは状況に応じて可能ならiPhoneのバックアップを作成しましょう。
詳しくはiPhoneのバックアップをする必要性については前編
iPhoneのバックアップの作成方法については中編の記事を参考にして下さい。
では、実際にiPhoneの初期化について解説していきます。
準備編「iPhoneを探す」をオフにする
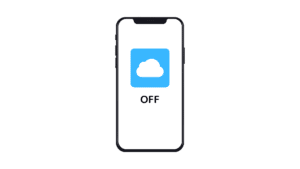
まず、「iPhoneを探す」をOFFにすることから始める必要があります。
この設定を無視してしまうと、せっかく初期化したiPhoneが使えなくなってしまいます。
「iPhoneを探す」をOFFにせずに強制初期化するとiPhoneに「アクティベーションロック」がかかります。
こうなってしますと、iPhoneを初期化して起動した際に
Apple IDとパスワードを入力する必要がでてきます。
無駄な手間を省くために、iPhoneを初期化する前に、「iPhoneを探す」がOFFになっているかを確認しましょう。
iPhoneを探すをOFFにする手順
まず、ホーム画面にある「設定」をタップしてください。
① まず、ホーム画面にある「設定」をタップします。
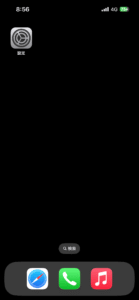
② 次に設定上部の“名前の部分”をタップします。
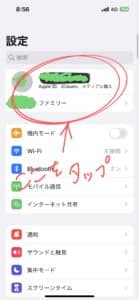
③ 次に「探す」をタップします。
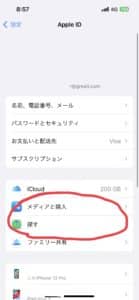
④ 「iPhoneを探す」をオフに切り替えましょう。
以上で「iPhoneを探す」のOFF設定は完了です。
落ち着いて手順さえおさえておけば作業自体は全然難しくありません。
では「iPhoneを探す」をオフにできていることを確認したら、いよいよiPhoneの初期化について解説していきます。
iPhoneを初期化する
iPhone本体で初期設定を行う方法の2種類があります。
- iPhone本体で初期化設定を行う方法と
- コンピューター(パソコン)に接続して行う方法
があります。
では解説していきます。
iPhone本体で初期化設定を行う

コンピュータを使わずに最も簡単に行うことができる初期化を行う方法です。
①「設定」の「一般」をタップ
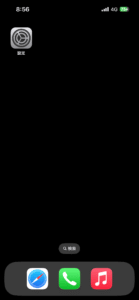
② 「リセット」を選択
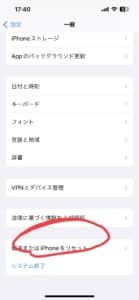
③ 「すべてのコンテンツと設定を消去」
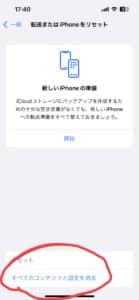
これで画面の案内に進めば、リセットできます。
iPhoneの初期化前にバックアップを作成を行う場合もありますが、すでに前回の記事のようにiPhoneのバックアップを作成してる場合は不要になります。
ケーブルでコンピュータ(パソコン)に接続してiPhoneの初期化を行う。
ケーブルでコンピュータ(パソコン)に接続してiPhoneの初期化を行う方法として
- リカバリーモード
- DFUモード
の2種類が存在します。
まずはこのリカバリーモードとDFUモードの違いについてざっくりまとめました。
リカバリーモード
・公式にAppleがサポートしている
・iPhoneのiOSに元々備わっている起動プログラムでiOSのアップデートや修復を実行する
DFUモード
・Appleが公式でサポートしていない方法(非公式)
・リカバリーモードで修復できない時にする方法
・コンピュータ(パソコン・Mac)などからiPhoneを直接操作する。
リカバリーモードで初期化する(準備編)
リカバリーモードでの初期化は、iPhoneのソフトウェア(iOS)に異常があり、主にiPhoneの操作でiPhoneの初期化が不可能な場合にiPhoneの初期化、修復するために行うための機能です。
リカバリーモードでは、コンピュータ(パソコン)のiTunes(Macの場合はFinder)、を利用しiPhoneのソフトウェアのiOSのアップデートやiPhoneの初期化を行います。
まず、iPhone本体だけではなく、最新のiTunesがインストールされたコンピュータ(パソコン)(Macの場合は最新のOS)をライトニングケーブル(純正品が望ましい)でパソコンに接続します。
(注意)パソコンなしではリカバリモードを利用することはできません。
iPhoneのリカバリーモードの手順については機種ごとに違いがあります。
まとめでぃあでは機種ごとに分けて説明します。
【iPhone 4/4S/5/5S/5C/6/6S/SE(第一世代)の場合】
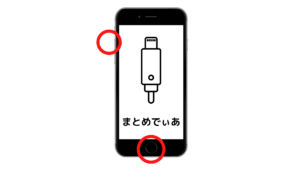
音符(iTunes)のマークとライトニングケーブルマークが表示されるまでiPhoneの「上部ボタン」とiPhoneの「ホームボタン」を同時に押し続ける。
【iPhone7 / 7Plusの場合】
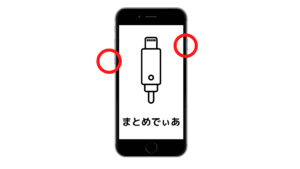
音符(iTunes)とライトニングケーブルのマークが表示されるまでiPhoneの「音量を下げる」ボタンとiPhone側面の「サイドボタン(電源)」を同時に押し続ける。
【iPhone8(X/XR/XS/11/12/13/14) など最新のiPhoneの場合】
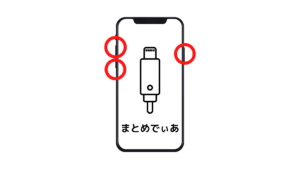
① iPhone本体の音量を上げるボタン」を押す
② 離す
③ iPhone本体の「音量を下げるボタン」を押す
④ 離す
⑤ iPhone本体の「サイドボタン(電源)」を音符(iTunes)とライトニングケーブルのマークが表示されるまで押し続ける。
iPhone8以降の機種については、これまでよりもリカバリーモードまでの操作手順が複雑になります。手順の途中でボタンを放してしまうなどのミスをするとリカバリーモードは起動しません。何度もやり直しになりますので注意しましょう。
リカバリーモードiPhoneの初期化方法

1. iPhoneをケーブルでコンピュータ(パソコン)に接続しiTunes(Macの場合はFinder)を開く
2. iPhoneをリカバリモードにする
3. iTunesの操作
4. 「復元」または「アップデート/更新」を選択し画面の指示に従って操作
iPhoneをコンピュータ(パソコン)に繋いでiPhoneの初期化を行う場合、コンピュータ(パソコン)のiTunes(Macの場合はOS)を最新バージョンにアップデートしておくことをおすすめしています。
また、iPhoneの初期化には時間がかかる場合もあります。数分から数十分、ひどい場合は1時間近くかかる場合もあります。さらに前の記事等から用意しておいたiPhoneのバックアップから初期化後のiPhoneにデータを復元する必要がある場合、さらに時間が必要になります。
iPhoneの初期化、バックアップの作業はある程度時間に余裕のあるときに試しましょう。
DFUモードで初期化する

(注意)DFUモードはApple非公式の方法になります。なので、自己責任で行うことを忘れてはいけません。基本的な初期化の方法とiPhone 6s以前、iPhone 7以降の方法も合わせて紹介します。
まずはDFUモードでiPhoneの初期化の手順を説明する前にいくつかの注意点を説明します。これは、DFUモードで起きるデメリットを未然に防ぐためです。
DFUモードを利用するまえに必ず注意点を把握しましょう。
当サイトではいかなる問題が発生したとしても一切責任を取りません。事故責任でお願いします。
- Appleの公式のサポートを利用できなくなる可能性がある
まず、DFUモードを利用すると、そのiPhoneはAppleのサポートを利用できなくなる可能性があります。なぜなら、DFUモードは公式に説明がないからです。
つまりDFUモードApple推奨している方法ではないので注意が必要です。
DFUモードを利用した場合、そのiPhoneはAppleのサポートが受けられなくなってしまう可能性がありますので、注意が必要です。 - iPhoneのデータが完全に初期化される(データが完全に抹消される)
DFUモードを起動して、iPhoneの復元をおこなった場合、iPhoneに保存していたデータなどは、完全にすべて初期化されて抹消されてしまいます。
つまり、一度でもiPhoneでDFUモードを起動させると、iPhoneの初期化と復元を完了させる必要があります。iPhoneでDFUモード起動する際は最新の注意が必要です。 - iPhoneが使えなくなる可能性がある
はい。iPhoneでDFUを起動するとiPhoneが全く使えなくなる可能性があります。特に水没や損傷で故障しているiPhoneでDFUモード使用した場合に起きる可能性が非常に高いです。
そもそもiPhoneのDFUモードは、iPhoneの各ハードウェアコンポーネントとの再接続をおこないます。このフェーズでiPhone本体の損傷が原因で再接続ができなくなる可能性が非常に高いです。もし、iPhoneの損傷がひどく、修復に失敗した場合はそのiPhoneが使えなくなる可能性があります。
iPhoneでDFUモードを使用する際は細心の注意が必要です。
これらの注意点を確認しながら、自己責任でおこなってください。
では、実際にDFUモードについて解説していきます。
iPhoneのDFUモードに入る方法(初期化方法)
まず、iPhoneをDFUモードで使用する前提条件として、最新のiTunesインストールされているコンピュータ(パソコン)とiPhoneを接続するケーブルが必要になります。このときiPhoneをコンピュータ(パソコン)に接続する際に使用するケーブルは純正品をおすすめします。また、iPhone機種ごとに操作方法がことなります。
iPhone6sとiPhoneSE(第一世代)までの古いiPhoneの場合
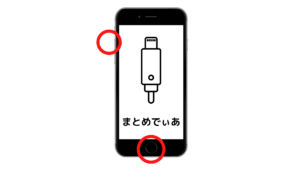
①iPhoneとコンピュータ(パソコン)をケーブルで接続する
②iPhone本体のスリープボタン(電源)とホームボタンを同時に10秒程度長押しする。
③iPhone本体のスリープ(電源)ボタンを離し、ホームボタンはそのまま長押しする
④コンピュータ(パソコン)のiTunes(Macの場合はFinder)が起動して画面にメッセージが表示されたらiPhoneのホームボタンをはなす
iPhone7・iPhone7 Plusの場合
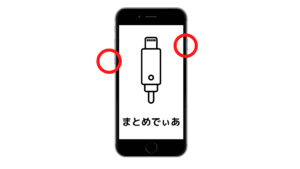
①iPhoneとコンピュータ(パソコン)をケーブルで接続
②iPhone本体のスリープボタン(電源)と側面の音量ダウン(下げる)ボタンを同時に10秒程度長押しする。
③iPhone本体のスリープボタン(電源)を離し、音量ダウン(下げる)ボタンはそのまま長押し
④コンピュータ(パソコン)のiTunes(Macの場合はFinder)が起動して画面にメッセージが表示されたらiPhoneのボタンをはなす
iPhone8・iPhoneSE(第2世代)Ⅹ・11・12などホームボタンのないiPhone
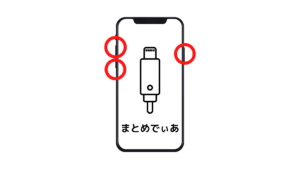
①iPhoneとコンピュータ(パソコン)をケーブルで接続
②iPhone本体側面の音量アップ(上げる)のボタンを押してすぐ放す
③iPhone本体側面の音量ダウン(下げる)のボタンを押して、すぐ放す
④iPhoneの本体側面のサイド(スリープ/電源)ボタンを長押し
⑤iPhoneの画面が暗くなるのでサイド(スリープ/電源)ボタン押し続けたまま、音量アップ(上げる)と音量ダウン(下げる)を5秒程度長押しする。
⑥iPhone側面のサイド(スリープ/電源)ボタンだけ放し、音量ダウンボタンは押し続ける
※この時点でアップルロゴ(りんごマーク)が出てきた場合は失敗です。コンピュータ(パソコン)からiPhoneのケーブルを抜き、手順をはじめからやり直す必要があります。
コンピュータ(パソコン)のiTunes(Macの場合はFinder)が起動して画面にメッセージが表示されたら、あとは指示に従ってパソコン(コンピュータ)やiPhoneを操作をする。
このとき、メッセージボックスに、『iTunesはリカバリーモードのiPhoneを見つけました。iTunesでご利用になる前に、このiPhoneを復元する必要があります』と表示されますので、OKをクリックして、画面の指示に従って操作するだけで完了することができます。
以上がDFUモードでの作業手順になります。
おわりに

iPhoneの初期化は手順に従って行いましょう。
iPhoneで不具合や問題が生じた場合、iPhoneを初期化することで改善されることが多いです。
そして正しい手順で行うことで、自分でも簡単に行うことができ、あなたの大切なiPhoneを長く使い続けることができます。
もし、iPhoneを初期化しても不具合や問題が改善されない場合はiPhoneの修理を検討してみましょう。場合によっては機種変更をした方がいい時もあります。
修理店や販売店によってiPhoneに対するサービス内容は異なります。
まずはお使いのiPhoneがキャリアやAppleの保証(Apple care +等)に加入しているのかなど、状況を冷静に確認して一番適切な処理を行いましょう。